If you're developing extensions for Microsoft Dynamics 365 Business Central and preparing to submit them to AppSource, you know the process involves multiple steps and strict guidelines. Submitting your extension successfully requires a thorough understanding of everything from Visual Studio Code development to ensuring your app.json file is correct and testing your extension thoroughly.
In this guide, we’ll break down the entire process to help you submit your Business Central extension like a pro. Plus, we’ve created an Excel Macro to help you track your progress through the checklist—keeping you on top of every requirement!
Key Steps for Business Central Extension Submission
Develop Your Extension in Visual Studio Code First, use Visual Studio Code to develop your AL Language extension. Ensure you have the AL Language extension installed to write and manage AL code for Business Central.
Check the app.json File The
app.jsonfile is crucial in your extension development. It must include mandatory properties such as 'name', 'publisher', and 'version'. These values must match those in your offer description.Follow Date Coding Standards Make sure all date values are formatted in the specific format
yyyymmddD. This is no longer region-specific, and adhering to this ensures your app works universally.Use HTTP or HTTPS for Remote Services For web service calls, use either HTTP or HTTPS, but HTTP calls must utilize the
HttpRequestAL type.Leverage JavaScript for Client Add-ins Only JavaScript-based web client add-ins are supported. Make sure to include the necessary AL controladdin type and JavaScript sources.
Digitally Sign the .app File Your .app file must be digitally signed to ensure its integrity. This is a requirement before submission to AppSource.
Set Application Areas Assign appropriate application areas to your controls. Without this, your controls may not appear in Dynamics 365 Business Central.
Create Proper Permission Sets Ensure your extension creates permission sets for all setup and usage needs without requiring users to have SUPER permissions.
Test and Validate Your Extension Before submission, test your extension by publishing, syncing, installing, uninstalling, and reinstalling it in a Dynamics 365 Business Central environment. This ensures that your extension works seamlessly.
Replace Obsolete Triggers Avoid using outdated triggers like
OnBeforeCompanyOpenorOnAfterCompanyOpen. Use modern alternatives to ensure compatibility.Add Upgrade Code Include proper upgrade code that allows users to transition smoothly from one version to the next.
Use Web Services Correctly Ensure that any pages or code units exposed as web services do not generate any UI that might cause exceptions in the calling code.
Register Publisher Affixes and Object Ranges Don’t forget to register affixes and object ID ranges for your publisher name. This ensures your extension is uniquely identifiable.
Automate Testing Use the AL Test Toolkit for automated testing to ensure your extension is robust and bug-free. While not mandatory for submission, it's highly recommended.
Use DataClassification for Tables Every table or table extension must have a DataClassification property set to something other than
ToBeClassified.Translation Files and Application Manifest Ensure your extension includes translation files for localization and specifies the
Applicationmanifest property to target the correct Business Central release.
Track Your Progress with the Excel Macro Checklist
Managing all these requirements can be overwhelming. That's why we’ve created an Excel Macro file that helps you track your progress as you complete each step of the checklist. This tool will simplify your workflow and ensure you don't miss any crucial requirements.
You can get the Excel Macro Checklist here.
With the checklist, you can:
- Mark each task as complete.
- Track your progress in real-time.
- Ensure you're following every guideline before submitting your extension to AppSource.
Conclusion
Submitting your Business Central extension to AppSource can be a complex process, but by following these steps, you can ensure a smooth submission and increase your chances of success. Remember to check each requirement carefully, test your extension thoroughly, and use our Excel Macro Checklist to stay organized.
Don't let minor mistakes hold back your extension from reaching AppSource! Follow this guide, use the checklist, and submit your extension like a pro. For more helpful tips on Business Central development, stay tuned to our blog and YouTube channel.









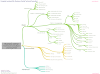


0 Comments