Estimated Time Required: 10 minutes
Scenario:
To initiate the process of creating extensions for Business Central, you'll require a Dynamics 365 Business Central tenant, Visual Studio Code, and the AL Language extension. Visual Studio Code is a versatile editor used for coding and debugging.
Establishing a Sandbox Environment:
- To configure a sandbox environment, proceed with the following steps:
- Register for a Dynamics 365 Business Central sandbox - https://signup.microsoft.com/signup?sku=6a4a1628-9b9a-424d-bed5-4118f0ede3fd&ru=https%3A%2F%2Fbusinesscentral.dynamics.com%2FSandbox%2F%3FredirectedFromSignup%3D1%2F%3Fazure-portal%3Dtrue
- Complete the registration process and await the readiness of the Business Central environment.
- Access the Admin Center by selecting the Admin Center link from the Settings menu while logged into Business Central.
- On the Environments tab of the Business Central administration center, click on the "New" action in the action ribbon.
- In the "Create Environment" pane, provide a name for the new environment, e.g., Sandbox.
- From the Environment Type list, choose "Sandbox."
- In the Country list, pick the country for the environment. The chosen country dictates the environment's localization and the Azure region where it's created and stored.
- In the Version list, specify the relevant application version for the new environment if multiple versions are available.
- Click the "Create" action.
- The new environment will be inaccessible until the State displays "Active."
- Once the new Sandbox environment is ready, open it.
Check the below video for detailed instruction
To configure the development environment, follow these steps:
- Download Visual Studio Code https://code.visualstudio.com/Download/
- Download the AL Language extension https://marketplace.visualstudio.com/items?itemName=ms-dynamics-smb.al
- Creating a New App:
To create a new app, follow these instructions:
Press the Alt+A, Alt+L shortcut keys to activate the AL Go! command. Then, select a path to an empty folder and the desired version to run.
- Use "<<Project Name>>" as the project name.
- Choose "Microsoft Cloud Sandbox" as the server.
- Enter the credentials provided during signup.
- The system will now download symbols.
If any errors occur, update your launch.json file and ensure that the "EnvironmentName" parameter precisely matches your sandbox's name before downloading symbols again.
In an AL project, two JSON files are automatically generated: the app.json file and the launch.json file. The app.json file contains information about the extension being developed, including publisher details and the minimum version of base application objects that the extension depends on. Often, the app.json file is referred to as the "manifest." The launch.json file contains information about the server on which the extension is launched.
Press the F5 or Ctrl+F5 key to deploy and run the extension on your online sandbox tenant.
You now have a functional HelloWorld sample that compiles and runs.
In an extension, the .al files should be stored in a folder named "src." Therefore, we will begin by removing the HelloWorld.al file and creating the "src" folder.
To prepare the folders, follow these steps:
- Delete the HelloWorld.al file.
- Create a new folder named "src."









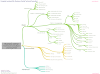




0 Comments