Introduction
At the top of each page is the action bar, which is where Dynamics 365 Business Central displays actions. This article teaches you about the many types of actions and how to create it so that users can quickly identify the activities they require.
Using the Dynamics 365 web client, you can create new actions, add them to a page, and preview them. On Business Central pages, the Dynamics 365 action bar has the following action options.
- Promoted action categories
- Actions
- Navigate
- Report
Action Menu
Every page type has an Actions menu with tasks that are appropriate for the present page. Processing and creative activities are frequently seen in action menus. You may add processing activities, such publishing a sales order, in the processing action box. They're regular daily tasks. The Actions menu must therefore contain them. See Adding Actions to a Page for examples of how to add actions to the Actions menu.
Here are a few screenshots from the Customer page:
Sales Invoice
Sales Quote
Sales Credit Memo
New Document Menu
In the actions bar and the Actions menu, the New Document option is frequently shown as both a top-level menu and a submenu. New Dynamics 365 documents can be launched by using this option. By including an action, such as creating a new sales invoice, a new document can be produced. The New document menu for this action is located in its own section of the Actions menu. You must use the creation action area to add to the New document menu.
Navigate Menu
The Navigate menu follows the Actions menu in the action bar. This menu provides the user with access to more information by pointing them to a specific Dynamics 365 page rather than assigning them tasks to do. YIn order to add a page link to the Navigate menu, you must utilise the navigation action section. These actions serve as a quick bookmark to enable page viewing.
| area(Navigation) | |
| { | |
| action("Customer") | |
| { | |
| ApplicationArea = All; | |
| AboutText = 'The customer Card view'; | |
| Caption = 'Customer Details'; | |
| RunObject = page "Customer Card"; | |
| } | |
| action("Sales") | |
| { | |
| ApplicationArea = All; | |
| Caption = 'Sales Details'; | |
| RunObject = page for the "Sales Analysis View Card"; | |
| } | |
| } |
Report Menu
| area(Reporting) | |
| { | |
| group(TopNCustomer) | |
| { | |
| Caption = 'Top N Customer'; | |
| action("Top N customer") | |
| { | |
| ApplicationArea = All; | |
| RunObject = report TopNCustomers; | |
| } | |
| } | |
| } |












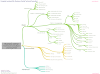


0 Comments